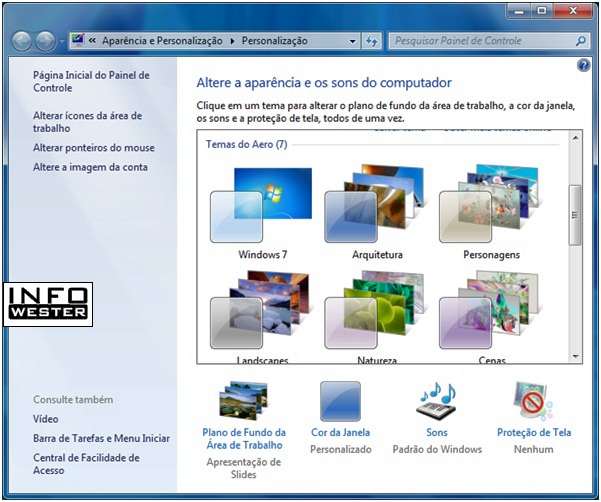
- Você acha que a Barra de Tarefas ocupa muito espaço? Então diminua o seu tamanho
A Barra de Tarefas do Windows 7 é muito prática, mas os usuários acostumados às versões anteriores do Windows podem achá-la grande demais. Se este é o seu caso, você pode diminuir o tamanho de seus ícones e, consequentemente, da barra. Para isso, clique com o botão direito do mouse em um ponto livre da Barra de Tarefas, selecione Propriedades e, na aba Barra de Tarefas, marque a opção Usar ícones pequenos e clique em Ok. Repare que os ícones ficarão menores, fazendo a barra ocupar menos espaço na tela. Note também que o procedimento fará com que a Barra de Tarefas fique com um visual ligeiramente semelhante à mesma barra do Windows Vista.
Propriedades da Barra de Tarefas
- Faça a Barra de Tarefas exibir prévias dos programas abertos mais rapidamente
Provavelmente você já sabe que passar o cursor do mouse sobre um ícone qualquer na Barra de Tarefas fará com que o Windows 7 exiba uma prévia (preview), isto é, uma pequena imagem do programa correspondente (desde que o aplicativo esteja aberto, é claro). Você pode fazer com que a exibição dessa prévia seja mais rápida. Para isso, terá que mexer no Registro do Windows, portanto, tome muito cuidado, pois qualquer ação errada pode danificar o sistema! Vá ao Menu Iniciar, digite regedit no campo de pesquisa e pressione Enter. Na janela que surgir vá em HKEY_CURRENT_USER / Control Panel / Mouse e, à direita, clique duas vezes em MouseHoverTime. O campo dessa entrada exibe, por padrão, o valor 400, que indica que o Windows leva 400 milissegundos para exibir as prévias depois que o usuário passar o cursor do mouse sobre um ícone. Você pode mudar esse valor, por exemplo, para 100 (coloque o valor que achar melhor). Com isso, depois que você reiniciar o computador, as prévias serão exibidas mais rapidamente.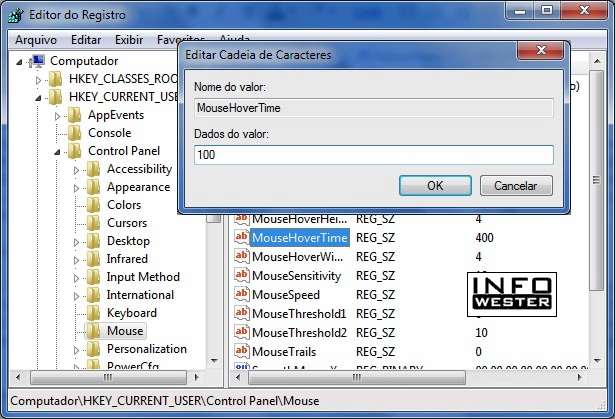
Editando o Registro do Windows para ajustar o "preview" da Barra de Tarefas
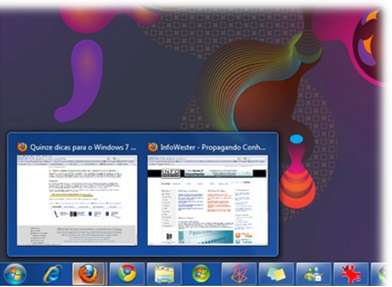
Prévias na Barra de Tarefas
- Utilize projetores facilmente no Windows 7
Quem é que nunca teve problemas ao conectar um projetor de vídeo (data-show) ao computador? Ou é a tela de sua máquina que fica apagada, ou a projeção que não ocorre, enfim. O Windows 7 oferece um jeito fácil de solucionar problemas desse tipo: depois de conectar o projetor, vá em Menu Iniciar / Todos os Programas / Acessórios / Conectar a um Projetor. Ou, simplesmente, pressione as teclas Windows e P ao mesmo tempo. Ao fazer isso, o Windows exibirá quatro botões: o primeiro, Somente computador, faz com que a imagem seja reproduzida somente na tela do seu PC, útil para quando você precisa fazer um ajuste na apresentação e não quer que a plateia veja, por exemplo; o segundo, chamado Duplicar, faz com que a imagem seja exibida tanto na tela quanto no projetor; o terceiro, Estender, faz com que o projetor complemente a tela do PC e vice-versa; o quarto botão, Somente Projetor, faz com que somente o projetor exiba imagens, deixando a tela do computador apagada.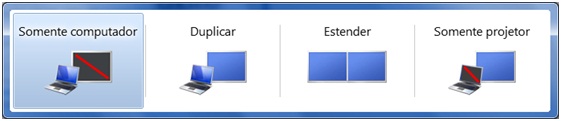
Ajustando rapidamente projetores no Windows 7
- Crie um DVD de emergência para recuperar o sistema em caso de falhas
O Windows 7 é um sistema operacional robusto e de ótimo desempenho, mas não é à prova de falhas. Para que você possa recuperar o sistema em caso de problemas, a Microsoft disponibilizou uma ferramenta que cria um DVD de recuperação. É recomendável que você crie um. Para isso, insira um DVD "virgem" no gravador do computador, vá em Menu Iniciar / Todos os Programas / Manutenção e clique em Criar um Disco de Reparação do Sistema. Em seguida, basta clicar em Criar Disco e seguir as instruções seguintes. Guarde bem esse DVD, pois ele poderá ser bastante útil no futuro.- Personalize o visual do Windows 7
Deixar o Windows 7 com uma aparência que lhe agrada é muito fácil, pois o sistema oferece uma série de opções de personalização de visual. Para isso, clique com o botão direito do mouse em qualquer ponto livre da Área de Trabalho e selecione Personalizar. Na janela que surgir, você pode escolher um padrão visual rapidamente selecionando os temas disponíveis ou clicando no link Obter mais temas online para conseguir novos padrões na internet. Mas, se você quiser dar um toque ainda mais pessoal, pode efetuar configurações através dos botões existentes na parte inferior da janela de configuração. Em Plano de Fundo da Área de Trabalho, por exemplo, você pode escolher uma ou mais imagens para servir de papel de parede. Caso escolha mais de uma, você poderá escolher o intervalo de tempo para a transição de uma imagem para outra. Se escolher Cor da Janela, você poderá definir o tom de coloração das bordas das janelas, do Menu Iniciar e da Barra de Tarefas, podendo inclusive aplicar níveis de transparência. Basta dedicar algum tempo às essas configurações e você terá um visual só seu!Personalizando a aparência do sistema operacional
- Crie atalhos personalizados para os seus programas preferidos
Você utiliza um determinado programa várias vezes por dia e gostaria de um jeito bacana de abrí-lo rapidamente. Uma solução para essa finalidade é criar uma combinação de teclas de atalho para esse aplicativo. Para isso, localize o programa desejado no Menu Iniciar e clique com botão direito do mouse sobre ele. Em seguida, escolha Propriedades. Na janela que surgir, vá à aba Atalho e, no campo Tecla de Atalho, informe uma letra que você achar conveniente. Por exemplo, se você quiser criar um atalho para o programa FileZilla, você pode escolher a letra 'F'. Feito isso, toda vez que você pressionar as teclas Ctrl, Alt e F simultaneamente o FileZilla abrirá.- Instale e exiba pequenos aplicativos em sua Área de Trabalho
Que tal saber a temperatura da região em que você mora? Ou saber como está a utilização do processador e da memória do seu computador? Para isso e para várias outras finalidades você pode instalar pequenos aplicativos (apps) em seu Desktop do Windows 7. É fácil: clique com o botão direito do mouse em qualquer ponto livre da Área de Trabalho e escolha Gadgets. Na janela que surgir, escolha os aplicativos que deseja instalar. Note que você pode conseguir vários outros na internet clicando no link Obter mais gadgets online. Depois de escolher seus aplicativos, você pode arrastá-los em sua Área de Trabalho para definir a posição de cada um. Ao clicar com o botão direito do mouse sobre cada gadget, você pode acessar suas opções de configuração.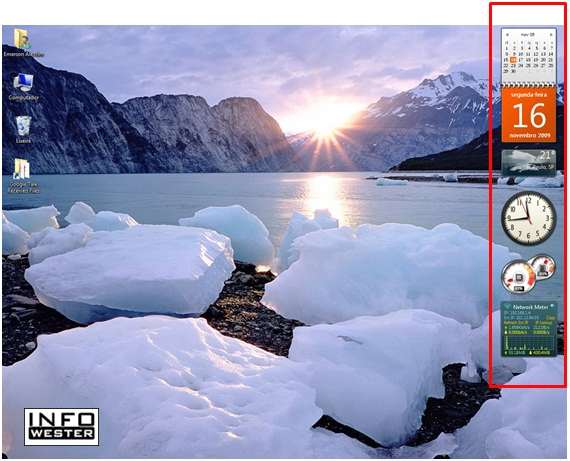
Gadgets na Área de Trabalho
- Um programa antigo não está funcionando adequadamente? Faça com que o Windows 7 tente encontrar uma solução
Você utiliza um programa antigo, mas necessário às suas atividades e percebe que o Windows 7 não consegue executá-lo. O que fazer? Tente um modo de compatibilidade. Para isso, localize o programa no Menu Iniciar e clique nele com o botão direito do mouse. Em seguida, escolha Propriedades e, na janela que surgir, vá à aba Compatibilidade. No campo Executar este programa em modo de compatibilidade, selecione a versão do Windows na qual o programa funcionava antes. Se isso não resolver, você pode tentar o Windows XP Mode, no entanto, essa ferramenta só está disponível para usuários das versões Professional e Ultimate do Windows 7.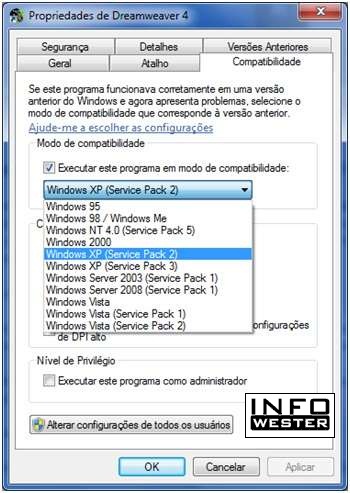
Compatibilidade com programas antigos
- Organize as janelas abertas rapidamente
O Windows 7 permite uma organização fácil e rápida das janelas abertas. Você pode colocar janelas uma ao lado da outra, maximizar programas abertos, entre outros, de maneira bastante rápida. Para maximizar uma janela, clique com o botão esquerdo do mouse em sua parte superior (Barra de Título) e a arraste para cima. Para fazer com que ela volte ao tamanho anterior, o procedimento é parecido, só que você deve arrastar a janela para baixo. Para colocar uma janela ao lado de outra, de forma que cada uma ocupe um parte igual da tela, arraste um programa para um lado e o segundo programa para o outro. O mais interessante é que você pode executar todos esses procedimentos usando apenas o teclado: para maximizar a janela atual, simplesmente pressione a tecla Windows mais o botão de seta para cima. Pressione o botão Windows mais seta para baixo para fazer o contrário. Utilizando as setas para a esquerda e para a direita junto com o botão Windows você as move para as laterais. Pensa que acabou? Tem mais: se você mantiver o botão esquerdo do mouse pressionado sobre a Barra de Título de um programa e o balançar rapidamente, somente esta janela permanecerá visível, as outras ficarão minimizadas na Barra de Tarefas. Se você tiver um monitor com tela grande, verá que esses recursos te ajudarão muito em suas atividades.- Use Controles de Pais para limitar o tempo de uso do computador pelos seus filhos e os recursos que eles podem acessar
Se você tem filhos pequenos, é importante dar a eles acesso ao computador, no entanto, isso precisa ser feito com cuidado para evitar excessos. Para isso, o Windows 7 oferece uma ferramenta chamada Controles de Pais. Para utilizar esse recurso, você deve ir ao Menu Iniciar e clicar no Painel de Controle. Em seguida, caso já não tenha feito isso, deve criar uma ou mais contas no Windows para seus filhos clicando em Adicionar ou remover contas de usuário. No passo seguinte, deve clicar em Configurar controles dos pais para qualquer usuário. Ao fazer isso, o Windows pedirá para você escolher uma conta para proteger. Na próxima janela, você deve selecionar as limitações que deseja aplicar. Você poderá limitar o tempo de uso do computador, impedir o acesso a determinados programas e até mesmo impedir a execução de certos jogos.
Configurando Controles de Pais
- Ganhe tempo usando as Listas de Atalhos
Outro recurso do Windows 7 que pode te ajudar em sua produtividade são as Listas de Atalhos (Jump Lists). Basta clicar com o botão direito do mouse no ícone de qualquer programa aberto na Barra de Tarefas. Se fizer isso com o Internet Explorer, por exemplo, você poderá acessar facilmente as páginas visitadas recentemente. Com o Windows Live Messenger, você pode mudar rapidamente o seu status. Se clicar no botão do Windows Explorer, poderá acessar com apenas mais um clique as pastas que você utiliza frequentemente. E esses são apenas exemplos, pois cada programa pode oferecer atalhos para recursos diferentes. Se você preferir, também pode acessar as Listas de Atalhos clicando com o botão esquerdo do mouse sobre o ícone e direcionando o cursor do mouse para cima logo em seguida.
Jump List do programa Zune
15 - Melhore a qualidade de imagem de seu monitor com o calibrador de cores do Windows 7
O Windows 7 oferece uma ferramenta que pode ajudá-lo a calibrar as cores de seu monitor de forma que você possa utilizar o computador com maior conforto visual. Para isso, vá ao Menu Iniciar e digite dccw no campo de pesquisa. Siga as instruções na janela que surgir. Repare que para obter um resultado satisfatório você será orientado a utilizar os ajustes de brilhos e contraste do meu monitor. Consulte o manual do equipamento caso não saiba como acessar esses recursos.Finalizando
Para finalizar, uma dica extra: se você não usa nenhum antivírus em seu Windows, que tal utilizar o Microsoft Security Essentials? Trata-se de um antivírus leve, eficiente, fácil de usar e totalmente gratuito! A Microsoft disponibiliza essa ferramenta para usuários domésticos que tenham cópias originais dos Windows XP, Vista e 7. Para baixar o programa e obter mais informações basta acessar a seguinte página: www.microsoft.com/Security_Essentials.No mais, você pode obter mais detalhes sobre o Windows 7 neste guia, que serviu de referência para este artigo (em inglês, formato PDF, arquivo com cerca de 62 MB).





























